Cómo hacer un presupuesto para cada tipo de trabajo
En Fixner siempre dividimos el trabajo de gestión de una empresa en cuatro grandes bloques:
- Gestión de ventas: clientes potenciales y presupuestos
- Gestión de trabajos
- Gestión de compras
- Facturación de trabajos y Tesorería
En posts anteriores tratamos cómo captar clientes potenciales y convertirlos en nuevos clientes, y cómo gestionar tu embudo de ventas para mejorar esta conversión. También tienes este post en el que se habla mucho más de la gestión y seguimiento de los clientes de una empresa, que sería la primera parte de la gestión de ventas.
Y hoy voy a centrarme en la segunda parte de la gestión de ventas: cómo hacer un presupuestos.
Cómo hacer un presupuesto para cada tipo de trabajo
Pero antes de ello, vamos a recordar en 3 párrafos la importancia de tener bien definidos tus precios de venta.
Ten definido tu catálogo de productos y servicios
Definir el catálogo de tu empresa de reformas puede resumirse en dos pasos: hacer un listado con los productos y servicios de tu empresa y ponerles precio. Pero esto no significa que este punto sea poco importante, pues no establecer bien tus precios de venta puede llevarte a perder dinero al realizar descuentos a tus clientes.

Debes tener claro el listado de productos y servicios que formarán tu catálogo. De esta forma después podrás calcular el precio de venta de tus productos y servicios. Recuerda que Fixner te ahorra los cálculos, pues sólo debes introducir el coste y el margen de beneficio que quieres aplicar y el software realizará todos los cálculos automáticamente.
Además, en el siguiente post puedes consultar cómo calcular el coste hora de tus trabajadores, ¡e incluye una tabla de excel en la que tú introduces los datos relevantes y el cálculo se hace instantáneamente!
Y ahora sí, vamos a ver cómo puedes hacer distintos tipos de presupuesto con Fixner según el tipo de trabajo a realizar.
Cómo hacer un presupuesto para cada tipo de trabajo

Voy a explicarte 3 formas diferentes de hacer un presupuesto con Fixner. Nosotros las llamamos:
- Presupuesto Básico: Con capítulos pero sin costes.
- Presupuesto Intermedio: Con costes y capítulos.
- Presupuesto Avanzado: para varios trabajos diferentes de un proyecto, en donde se hace un presupuesto por trabajo. Es interesante realizar este presupuesto desde el proyecto.
Vamos a ver cada una de estas formas por separado y con ejemplos aclaratorios.
Presupuesto básico: con capítulos y sin costes
En el caso de que no trabajes con costes, este es el presupuesto que te interesa.
El presupuesto básico es el más sencillo de realizar, ya que agregas los distintos productos o servicios que facturarás a tu cliente, separándolos en capítulos.
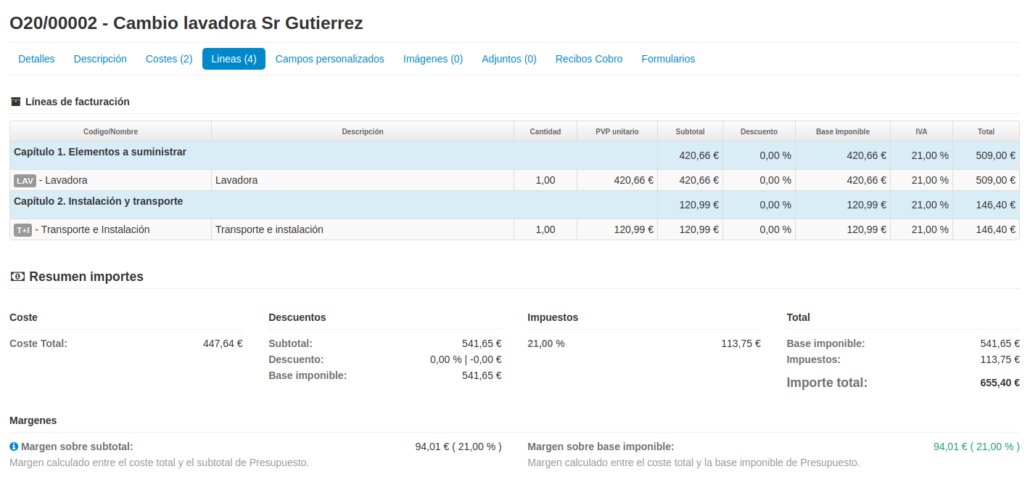
El bloque «Resumen de Importes» se rellena automáticamente a partir de la información anterior.
En nuestra Web de Soporte tienes un artículo en el que te explico paso a paso cómo hacer un presupuesto básico. Te recomiendo que la consultes y prestes especial atención al apartado «Facturación Productos/Servicios«.
Presupuesto intermedio: con capítulos y costes
Si al poner el precio de venta a tus productos o servicios lo haces teniendo en cuenta su coste, debes realizar presupuestos con capítulos y costes.
El primer paso para realizar este presupuesto sería activar la gestión de costes:
En nuestra Web de Soporte tienes un artículo en el que te explico cómo hacer un presupuesto con capítulos y costes. Así que en este post me centraré en los puntos más relevantes.
El módulo más relevante a tener en cuenta en este tipo de presupuesto es el de Costes Productos/Servicios.
En este bloque debes añadir todos los costes de los productos o servicios que intervienen en el presupuesto, incluso aquellos que no facturarás al cliente.
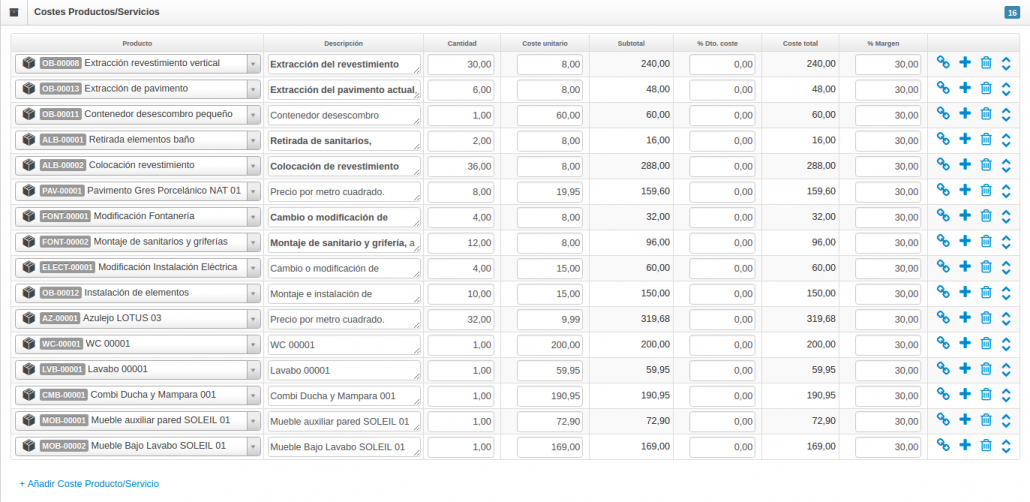
Una vez introducidos todos los costes, pulsa el icono «Generar línea de facturación» para facturar a tu cliente los necesarios. Verás que existen 3 tipos de líneas de facturación:
- Línea de facturación relacionada. Se creará una línea de facturación relacionada con la línea de coste. Al editar la línea de coste, se modificará también la línea de facturación.
- Línea de facturación relacionada y editable. Puedes usar esta línea, por ejemplo, cuando la línea de coste representa una cantidad estimada de horas de trabajo. De esta forma, podrás modificar la línea de facturación con la cantidad real de horas trabajadas.
- Línea de facturación No relacionada. Esta línea de facturación se crea a partir de la línea de coste y sólo se aplica el margen de beneficio. Los cambios posteriores en la línea de coste NO modifican la línea de facturación.
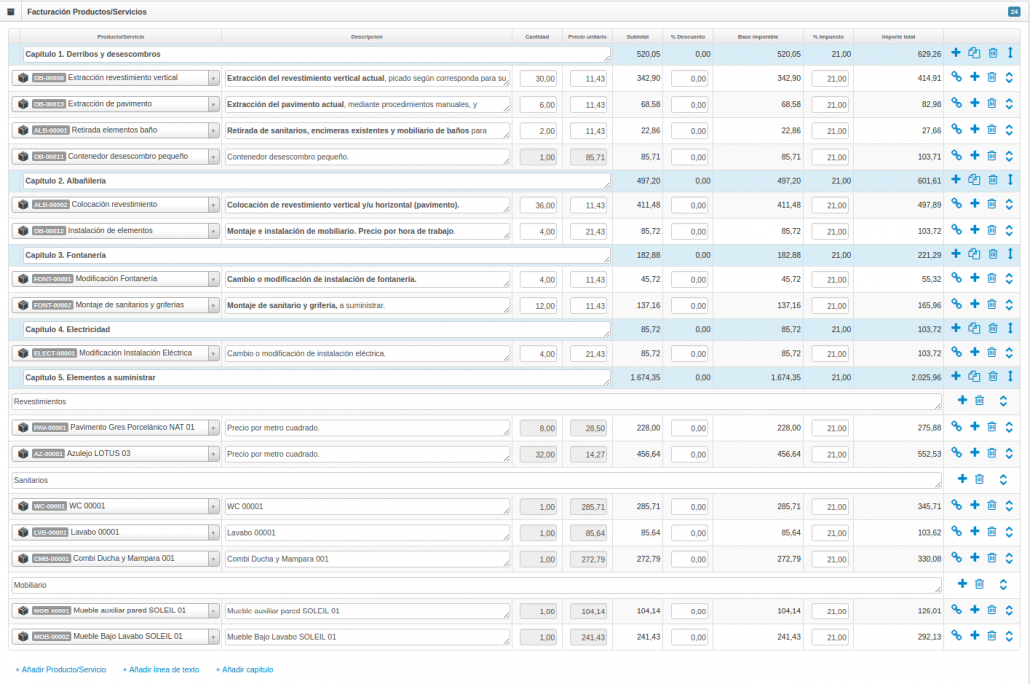
El bloque «Resumen de Importes» se rellena automáticamente a partir de la información anterior.
Presupuesto avanzado: varios trabajos diferentes en el mismo proyecto
En el caso de un presupuesto avanzado, hablamos de un trabajo de gran envergadura que incluye varios presupuestos diferentes, en donde el cliente puede aceptarlos todos, o solo una parte de ellos.
Mi primer consejo es que crees el proyecto y desde ahí generes los distintos presupuestos. Para ello debes:
- Ir a la pantalla general del proyecto.
- Hacer clic sobre el desplegable de la pestaña Ventas.
- Hacer clic en Presupuestos.
- Clic en Crear Presupuesto.
- Hacer un presupuesto intermedio para cada estancia y opción que desees presentar a tu cliente.
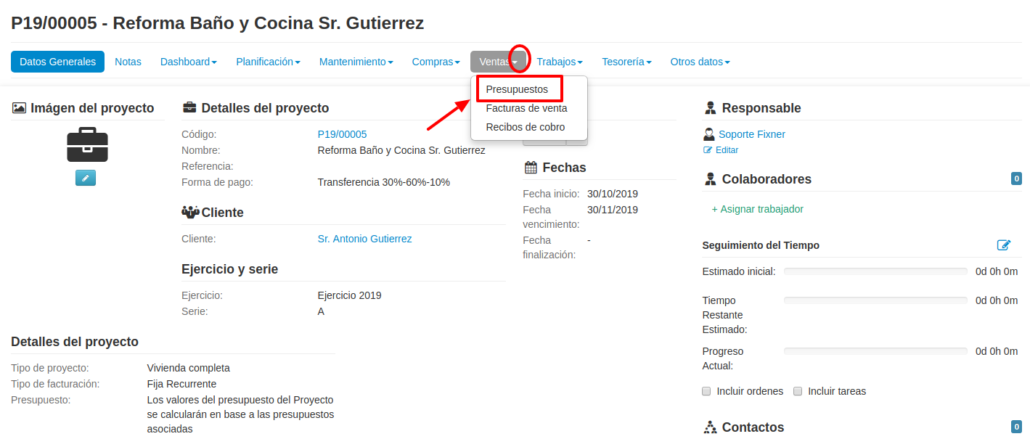
Voy a ponerte un ejemplo para un proyecto de reforma del baño y la cocina de una vivienda. En este caso se ha creado un proyecto y en él se han creado 4 presupuestos: uno para el baño, otro para la cocina, y 2 presupuestos diferentes para electrodomésticos (así el cliente puede elegir entre estos 2 últimos).
Además, en cada uno de los presupuestos, se han separado los oficios por capítulos.
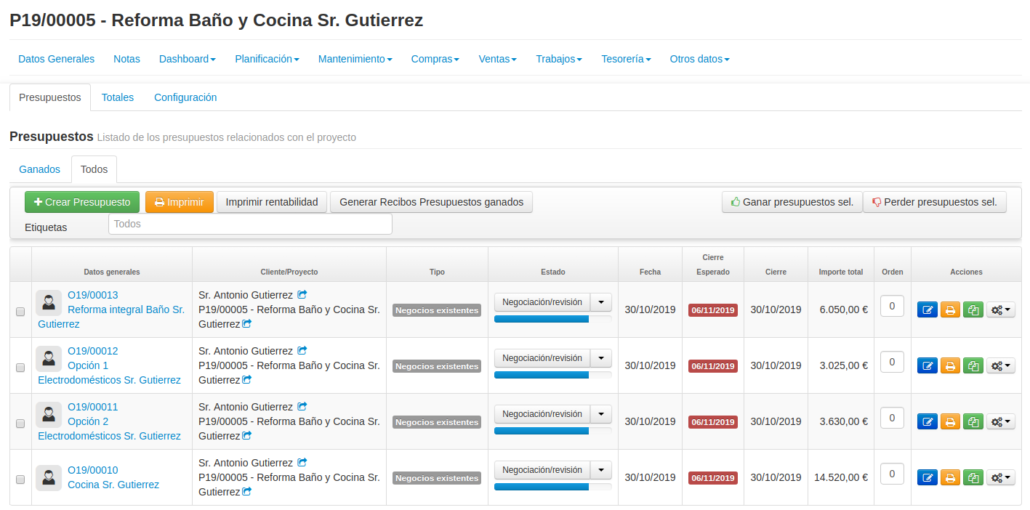
Y llegados a esta imagen, déjame contarte algunas cosas interesantes.
- Puedes seleccionar los presupuestos que desees y hacer clic en el botón de «Ganar presupuestos seleccionados» o «Perder presupuestos seleccionados» para realizar la acción correspondiente.
- Puedes decidir en qué orden imprimir los presupuestos. Para ello introduce el orden en la columna correspondiente, poniendo orden 0 a los que no quieras imprimir.
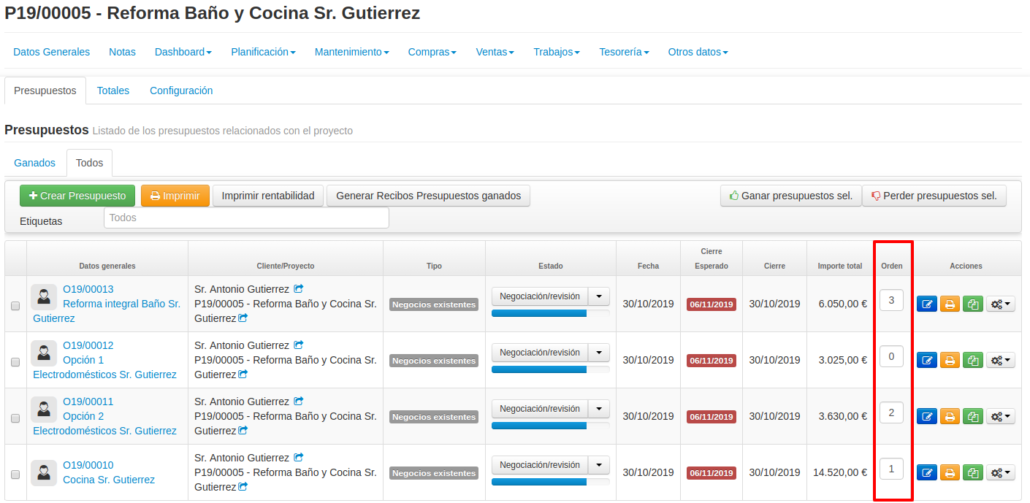
Rechazar y/o Rectificar presupuestos
Desde marzo-abril de 2020, hemos introducido y mejorado una nueva funcionalidad: rechazar y rectificar presupestos.
Se trata de hacer nuevas versiones de un presupuesto cuando un cliente potencial o cliente te solicita modificaciones en el mismo. Rechazar o rectificar un presupuesto depende del subestado del mismo, y te permite tener una trazabilidad de las versiones y el presupuesto original, así como una mayor precisión al conocer la rentabilidad de un proyecto o un trabajo al incluir esta información en los informes.
En nuestra Web de Soporte tienes un artículo donde podrás ver la diferencia entre Rechazar y Rectificar un presupuesto, así como los tutoriales para ambos procesos.
Ya has creado los presupuestos…
Ahora es el momento de esperar a que tu cliente te dé el ok para comenzar a generar trabajos, realizar pedidos de compra, imputar los tiempos, etc y todos los pasos necesarios para llegar al momento de la firma de conformidad y poder facturar el trabajo.
Por supuesto, todos estos pasos también puedes darlos con Fixner. Y, por supuesto, te los explicaré en otros posts.
A modo de resumen…
En este artículo has visto las distintas opciones de crear un presupuesto con Fixner. Puedes usar sólo una de ellas, varias o todas.
Mi consejo es que hagas el presupuesto de una forma o de otra según el tipo de trabajo. Por ejemplo, la gran ventaja de hacer un presupuesto avanzado para trabajos de gran envergadura es que luego puedes realizar el seguimiento del proyecto.
Sin embargo, para trabajos más rápidos y simples, es mucho mejor uno básico o intermedio.
Y recuerda, Fixner puede ayudarte a mejorar la productividad de tu empresa. Si aún no lo has hecho, disfruta de tu prueba gratis durante 30 días.
Y si ya utilizas Fixner para gestionar tu empresa, consulta tus dudas puntuales en nuestra web de soporte.



